Windows
You do not require any login or passwords to update courses on a Sureshotgps unit or MGI gps buggy. You only require to have the latest Sureanalysis app/software installed, details below >
WINDOWS - Downloading courses via – New Sureshotgps Website –
To Download/Update, you firstly need to have Sureanalysis loaded onto your pc. To do this go to our website Sureshotgps.com, top menu select mysureshotgps > Download Courses > click appropriate Operating System > then software download for your model & install (do not connect the unit to the pc)
Once that has been done, turn the unit on and connect to the pc, Close/Minimise all open Windows, Find & open/double click Sureanalysis icon on your desktop > Click Download Courses and follow prompts. The system should go through the connection process and bring up a new screen where you can update the courses on the unit.
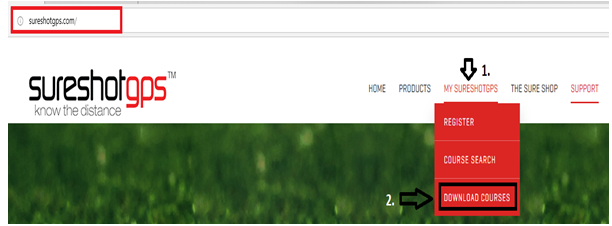
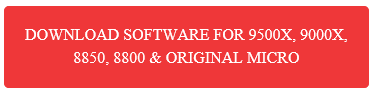
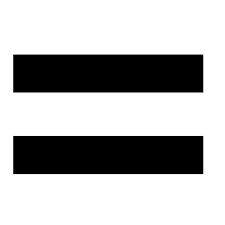
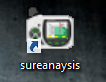
desktop icon (also used for gps buggies)
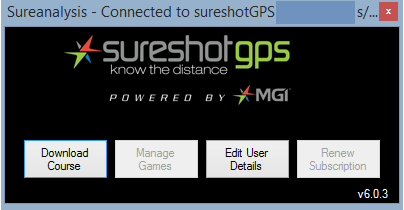
* If updating a course, delete old course first then load new course data.
Try not to use course names - When searching in the Sureanalysis program - Select All Mapped Courses, Country and State and then Search, then scroll down the list on the left to find your course.
TIP – To find the most recent course double click the course on the left hand column to view date of mapping.
ON GPS BUGGIES **Once courses are downloaded to remote, take remote to the buggy - On your Navigatorgps top handle,
Go to Sureshot Homepage > Features > Buggy Remote > Synchronise
When prompted press STOP button on your remote within 5 seconds to begin wireless transfer.
Windows Tip for Sureanalysis Version 7 - When the installation window stops at 75% or stalls, move or drag the current installation window to one side (a little), you will see a popup behind, click NO.
Once you have done this the installation will complete successfully.
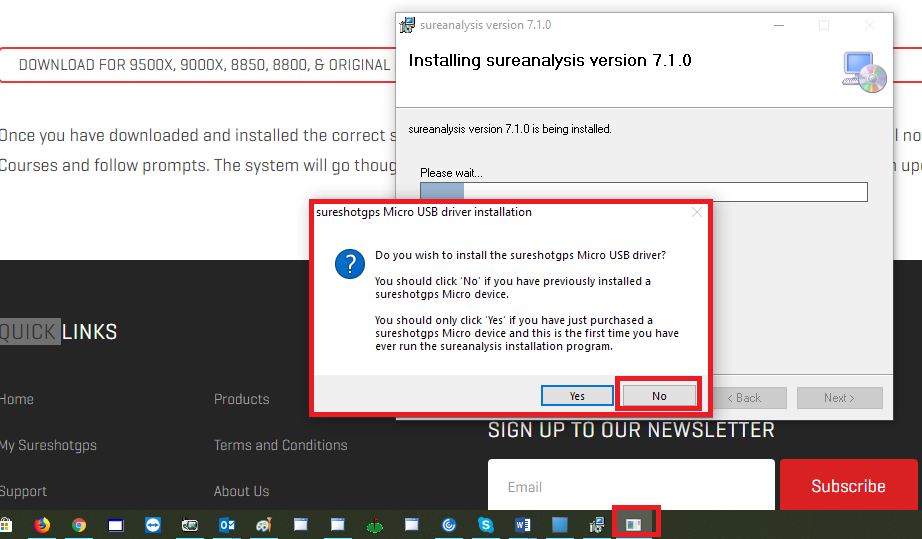
To install Sureanalysis on Windows 10/11 for the 8800/8850 models, it may require net framework enabled >>
Please see below for step-by-step details on how to enable net framework 2.0 correctly >
How To Enable .NET Framework 2.0 and 3.5 in Windows 10,11 and 8.1
Link - https://www.groovypost.com/howto/enable-net-framework-2-windows-8/
Alternatively, please contact Microsoft Support for assistance on how to enable their net framework 2.0 program. https://support.microsoft.com/contactus
Have you tried to install certain programs on Windows 8/10 and you get an error saying it needs .NET Framework 2.0? Here’s how to enable previous version of .NET so you can install and use those programs.
While using Windows 8 or Windows 10, I’ve found that a lot of older programs won’t install or run correctly because they require previous versions of .NET Framework. Here’s how to enable support for those versions of .NET Framework.
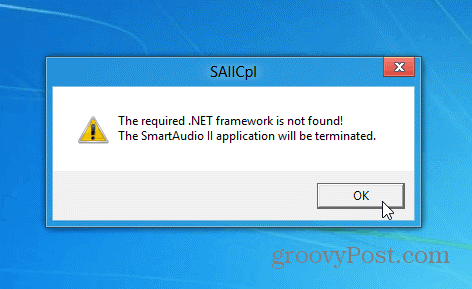
Some programs will want to download an older version of .NET Framework, but this doesn’t work. You still need to enable it.
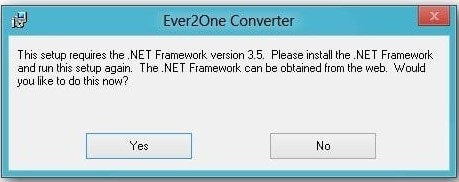
From the Windows 8 desktop, open the power user menu and select Control Panel.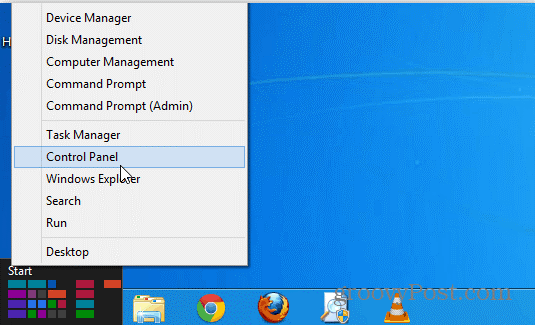
From the Control Panel, click Programs and Features.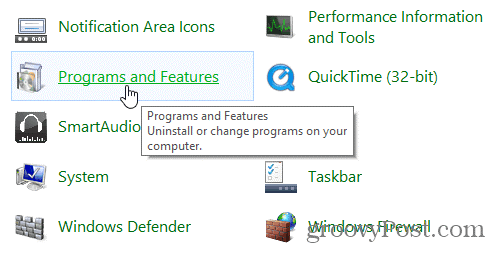
When the Programs and Features window comes up, click Turn Windows Features On or Off.
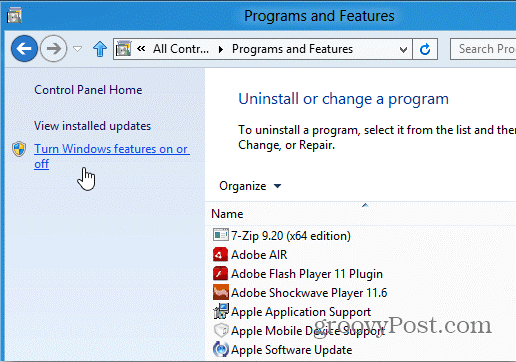
Then check .NET Framework 3.5 (includes .NET 2.0 and 3.0) and click OK.
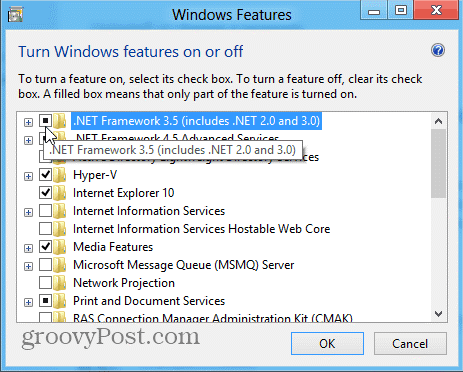
Next, you’ll need to download files from Windows Update.
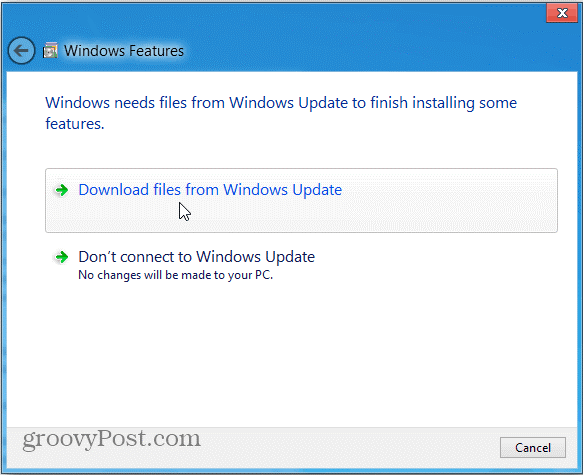
Wait while the previous versions of .NET Framework are downloaded and installed.
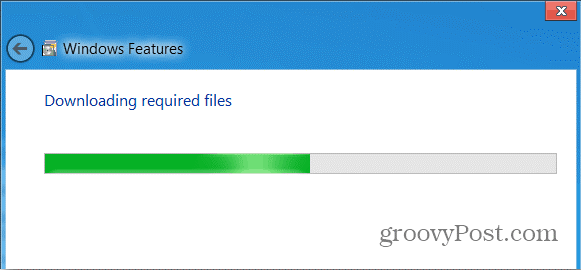
A restart might be required. I enabled previous versions of .NET on three different Windows 8 systems and my 32-bit version needed to be restarted.
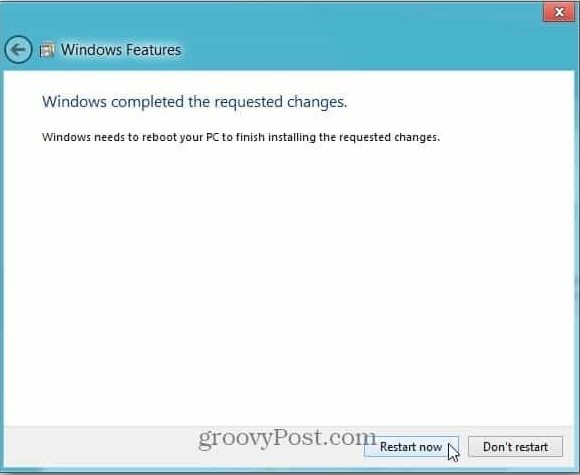
Now you can start using/installing programs that require the old versions of .NET Framework.

Comments
0 comments
Please sign in to leave a comment.